Aktion 'Windows Explorer Functions'Action "Screenshot (Save Screen as Image)" Action "Copy Text From Control/Element"
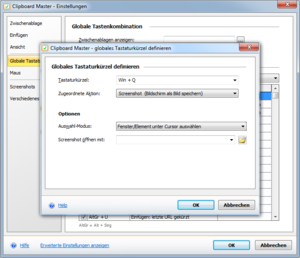
This action starts the screenshot tool.
Options
Display Mode:
You can specify the mode the screenshot tool should start in here:
- Select Window/Element Under Cursor
The window or element under the mouse cursor will automatically be selected. - Manually Select Area
You can manually select the area. First the upper left corner, then the lower right corner. - Take Screenshot of Window/Element With the Mouse
A screenshot of the window or element under the mouse cursor will be created immediately. - Take Last Screenshot Again
The last screenshot will be taken again, e.g. the same coordinates will be used as for the last screenshot. - Mark Last Screenshot Area
The area used for the last screenshot will be selected. You can then change this.
Open Screenshot With:
You can enter a program that will then open the screenshot here.
You can also define multiple hotkeys for screenshots and then respectively open the screenshot with another application.
If this field is empty, the screenshot will be opened with the default program defined under Settings -> Screenshot.