Tools and ExtrasScreenshot-ToolPassword Safe

You can easily create screenshots with Clipboard Master
- That can be directly stored in your Clipboard Master clipboard or
- Directly opened in your image editing program
- From any section of the screen, including multi-screen systems
- and automatically select areas of control elements such as buttons, frames, windows, et cetera
The are below the mouse cursor is automatically selected, window or individual element.
As screenshots are placed on the Clipboard Master clipboard, all Clipboard Master functions such as collecting, organizing, storing, conducting individual or multiple pastes are also available for the screenshots.
Element automatically selected:
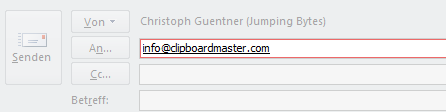
Section manually selected, with buttons and context menu:
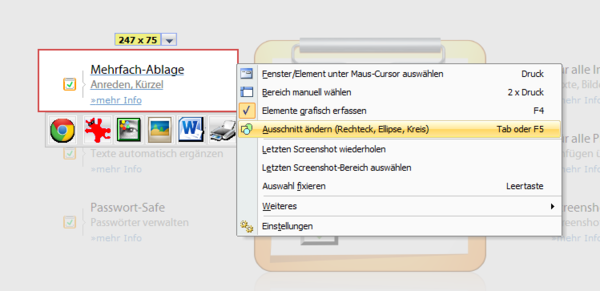
You would like to "photograph" multiple web pages:
- Easily create screenshots of multiple websites.
- Then paste your screenshots individually or all at once, e.g.
- as attachments to an email or
- in a Windows folder.
As screenshots are placed on the Clipboard Master clipboard like all other copies, all Clipboard Master functions such as collecting, organizing, storing, conducting individual or multiple pastes are also available for the screenshots.
Open the "Clipboard Master Screenshot Tool":
Either press the Print key or use the context menu of the tray icon (Tools->Screenshot)
Overview of the "Clipboard Master Screenshot Tool" Feature:
- With the Clipboard Master screenshot tool, you can create screenshots of
- Entire windows
- Individual elements such as buttons or checkboxes
- The entire screen
- Or a selected area of the screen
- You can also use all Clipboard Master functions in the screenshot tool.